
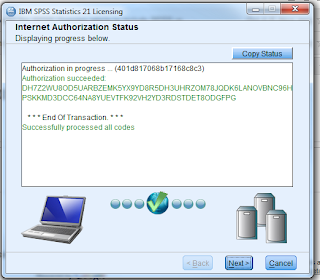
- #Ibm spss statistics 21 install#
- #Ibm spss statistics 21 zip file#
- #Ibm spss statistics 21 software#
- #Ibm spss statistics 21 license#
- #Ibm spss statistics 21 windows#
Corresponding, but weaker interactions were verified for sweets and chocolate, sugary juice drink, and hamburger and hotdog. We identified 7–11 SNPs responsible for each interaction and these were combined into food-specific GRS. The whole BMI-GRS interacted with several foods on BMIz.

BMI-GRS with 30 well-known SNPs was computed and the interaction of individual SNPs with food items and their summary dietary scores were examined in relation to age- and sex-specific BMI z-score (BMIz). In total, 1142 11-year-old subjects were genotyped on the Metabochip array. Genetic and food frequency data from Finnish Health in Teens study was utilized. Our objectives were to identify single nucleotide polymorphisms (SNPs) that drive the interaction of specific foods with obesity and combine these into GRSs.
#Ibm spss statistics 21 software#
#Ibm spss statistics 21 license#
The License Status window should then appear.Click on the "License Product" button in the middle.
#Ibm spss statistics 21 windows#
#Ibm spss statistics 21 install#
Finally, click the install button to begin the actual installation of the program.Leave the destination install folder as is, and then click the next button.Accept the terms in the second license agreement, and then click the next button.Accept the terms in the license agreement, and then click the next button.The installation process has now begun.
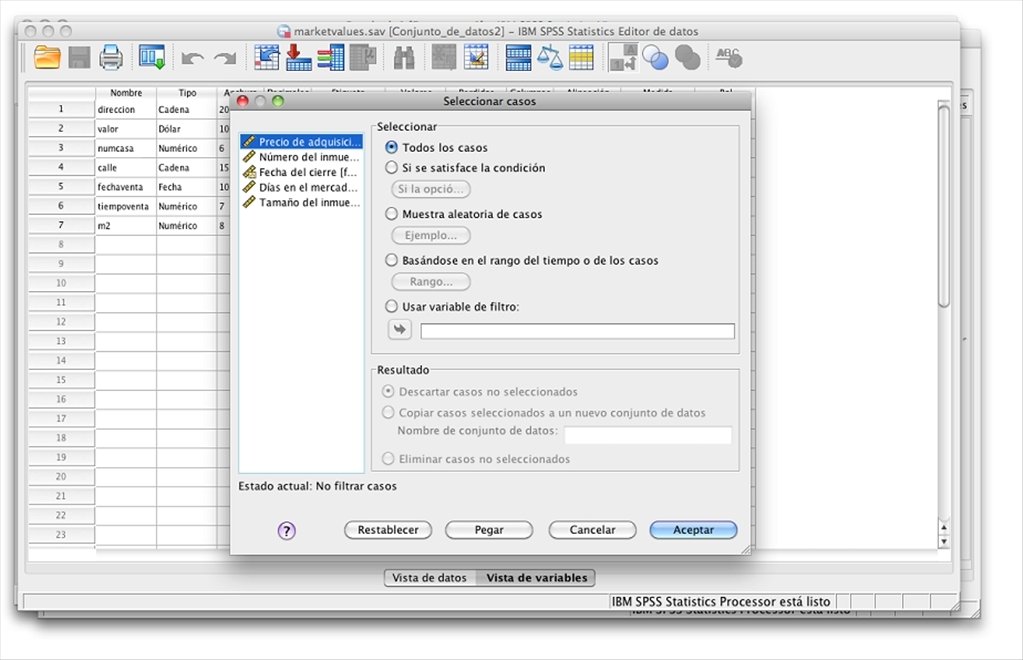
A User Account Control window will then pop up.Locate the SPSS_Statistics_24_win64.exe file, and double click on it to open it.You have now installed and properly licensed SPSS on your Windows Machine.Enter the authorization code in the "Enter Code:" field that was provided to you when you initiated the download in the Campus Software Library.Choose the first option that says "License my product now", and then click the next button.Once the installation is complete, click the OK button to proceed to the license authorization process.Finally, click the install button to install the program.
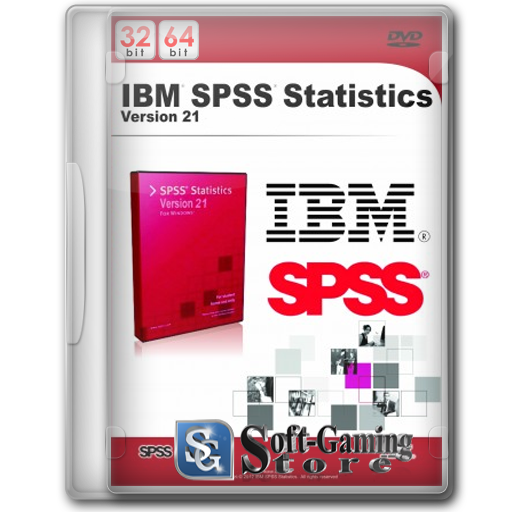
Leave the default install location as is, and click the next button.Accept the terms in the second license agreement, and click the next button.Accept the terms in the license agreement, and click the next button.Choose the "Yes" or "No" option under "Install IBM SPSS Statistics - Essentials for Python" depending on whether or not you will be using SPSS along with Python on your computer.If you do not know what this is, then choose "No". Choose the "No" option under the "Do you need JAWS for Windows screen reading software enabled for IBM SPSS Statistics?", unless you require accessibility assistance using that type of screen reader.Choose any additional language packs you would like to use (if any), and then click the next button.Fill out the two "Username" and "Organization" fields with your NetID and The University of Wisconsin Madison, respectively.On the next screen, accept the terms in the license agreement, and click the next button.On the next screen, choose the "Authorized user license" option, and then click the next button.On the first screen that pops up, click the next button.Double click on this file to open the installation wizard.Open this folder, and scroll down through the listed files until you see a file named "setup.exe".
#Ibm spss statistics 21 zip file#


 0 kommentar(er)
0 kommentar(er)
